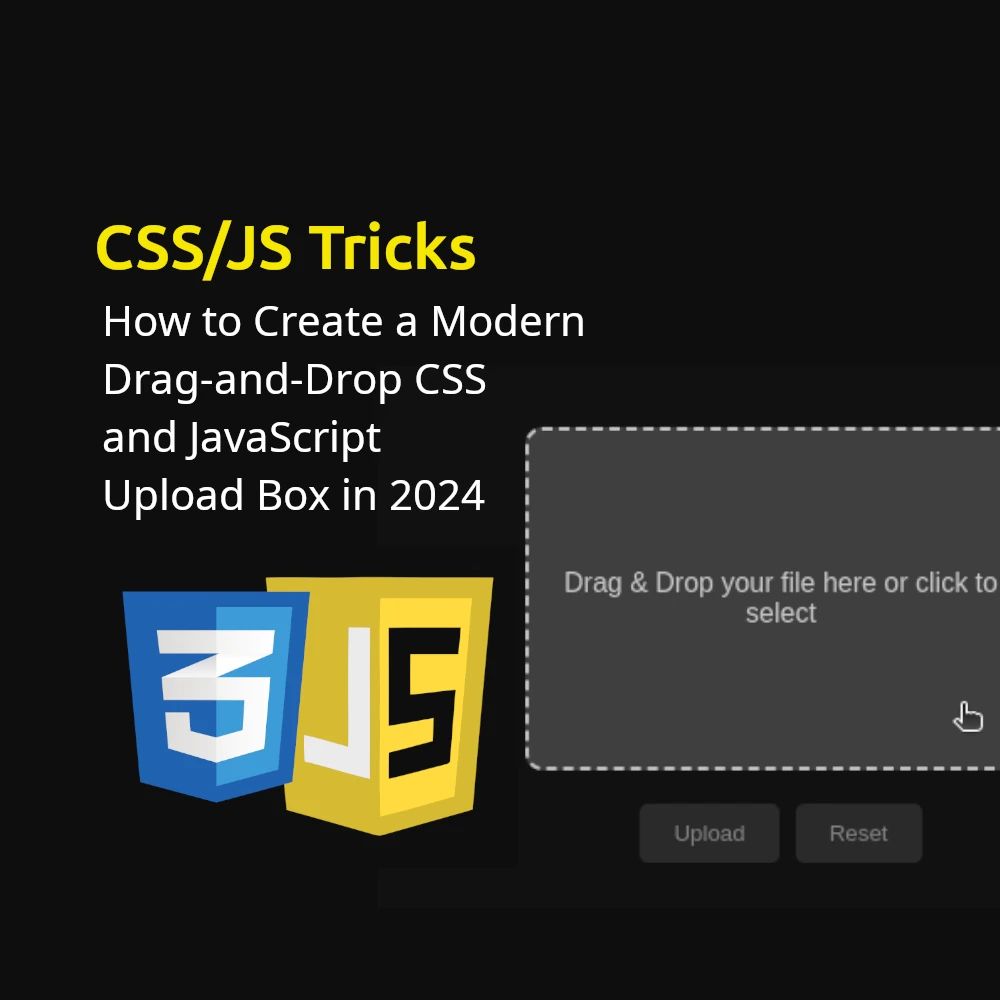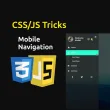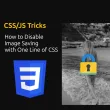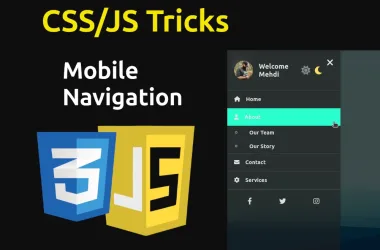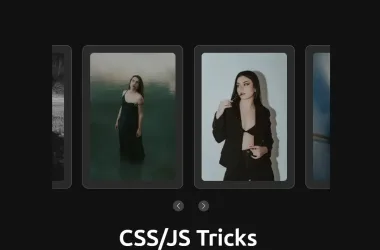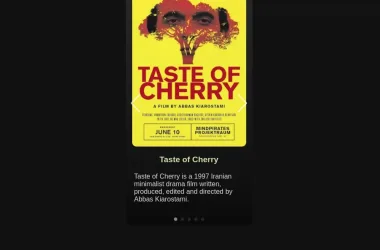Enhancing user experience on your website often begins with intuitive design elements like a modern upload box. In this tutorial, we’ll guide you through building a sleek, dark-themed upload box complete with drag-and-drop and click-to-select functionalities. This stylish interface includes a popup notification upon successful file uploads. Let’s dive in!
Introduction
Today, we’ll craft a user-friendly upload box that supports both drag-and-drop and file selection from your device. This design features a contemporary dark theme with a glassy background and a reassuring success popup.
HTML Structure
Let’s start by setting up the foundational HTML structure, divided into key sections for clarity.
HTML: The Container and Upload Box
<!DOCTYPE html>
<html lang="en">
<head>
<meta charset="UTF-8">
<meta name="viewport" content="width=device-width, initial-scale=1.0">
<title>Dark Upload Box</title>
<link rel="stylesheet" href="styles.css">
<link rel="stylesheet" href="https://cdnjs.cloudflare.com/ajax/libs/font-awesome/6.0.0-beta3/css/all.min.css">
</head>
<body>
<div class="upload-container">
<div class="upload-box" id="upload-box">
<p id="upload-text">Drag & Drop your file here or click to select</p>
<input type="file" id="file-input" style="display: none;">
</div>
</div>
<div class="buttons">
<button id="upload-btn" disabled>Upload</button>
<button id="reset-btn" disabled>Reset</button>
</div>
<div class="popup" id="popup">
<div class="popup-content">
<i class="fas fa-check-circle fa-3x success-icon"></i>
<p>Upload Successful!</p>
<button id="close-popup-btn">Close</button>
</div>
</div>
<script src="script.js"></script>
</body>
</html>
Head Section: Contains meta tags for character set and viewport settings, a title for the document, and links to external CSS and Font Awesome for icons.
Upload Container: A container div that holds the upload box and buttons.
Upload Box: A div with an ID upload-box that contains a paragraph element for instructions and a hidden file input for click-to-select functionality.
CSS Styling
Now, let’s style our upload box and other elements to give it a modern, dark theme. We’ll break it into parts for better understanding.
CSS: Body and Container
body {
display: flex;
justify-content: center;
align-items: center;
height: 100vh;
background-color: #121212;
margin: 0;
font-family: Arial, sans-serif;
}
.upload-container {
display: flex;
flex-direction: column;
align-items: center;
}
Body: Sets up a flexbox layout to center content both vertically and horizontally, with a dark background color and no margin.
Upload Container: A flexbox container that centers its children and arranges them in a column.
CSS: Upload Box
.upload-box {
width: 300px;
height: 200px;
background: rgba(255, 255, 255, 0.1);
border: 2px dashed rgba(255, 255, 255, 0.5);
border-radius: 10px;
display: flex;
justify-content: center;
align-items: center;
color: rgba(255, 255, 255, 0.7);
text-align: center;
transition: background 0.3s, border 0.3s;
backdrop-filter: blur(10px);
-webkit-backdrop-filter: blur(10px);
margin-bottom: 20px;
cursor: pointer;
}
.upload-box:hover {
background: rgba(255, 255, 255, 0.2);
border: 2px dashed rgba(255, 255, 255, 0.7);
}
.upload-box.dragover {
background: rgba(255, 255, 255, 0.3);
border: 2px dashed rgba(255, 255, 255, 0.9);
}
#upload-text {
pointer-events: none;
}
Upload Box: Styles the upload box with a semi-transparent background, dashed border, rounded corners, centered content, and a blur effect. It also includes hover and dragover states for visual feedback.
Upload Text: Prevents pointer events on the text inside the upload box.
CSS: Buttons
.buttons {
display: flex;
gap: 10px;
}
button {
padding: 10px 20px;
border: none;
border-radius: 5px;
cursor: pointer;
background: rgba(255, 255, 255, 0.1);
color: rgba(255, 255, 255, 0.7);
transition: background 0.3s, color 0.3s;
}
button:disabled {
cursor: not-allowed;
background: rgba(255, 255, 255, 0.1);
color: rgba(255, 255, 255, 0.4);
}
button:hover:not(:disabled) {
background: rgba(255, 255, 255, 0.2);
color: rgba(255, 255, 255, 0.9);
}
Buttons Container: Arranges the buttons in a row with some spacing between them.
Button Styles: Styles the buttons with padding, rounded corners, a semi-transparent background, and smooth transitions. Disabled buttons have a different style, and enabled buttons change color on hover.
CSS: Popup
.popup {
display: none;
position: fixed;
top: 0;
left: 0;
width: 100%;
height: 100%;
background: rgba(0, 0, 0, 0.5);
justify-content: center;
align-items: center;
}
.popup-content {
background: rgba(255, 255, 255, 0.1);
border-radius: 10px;
padding: 20px;
text-align: center;
color: rgba(255, 255, 255, 0.7);
backdrop-filter: blur(10px);
-webkit-backdrop-filter: blur(10px);
}
.success-icon {
color: #28a745;
margin-bottom: 10px;
}
#close-popup-btn {
margin-top: 10px;
padding: 10px 20px;
border: none;
border-radius: 5px;
cursor: pointer;
background: rgba(255, 255, 255, 0.1);
color: rgba(255, 255, 255, 0.7);
transition: background 0.3s, color 0.3s;
}
#close-popup-btn:hover {
background: rgba(255, 255, 255, 0.2);
color: rgba(255, 255, 255, 0.9);
}
Popup: Styles the popup with a semi-transparent dark background that covers the entire viewport, centering its content.
Popup Content: Styles the content inside the popup with a blurred, semi-transparent background, rounded corners, and centered text.
Success Icon: Styles the Font Awesome check icon with a green color.
Close Button: Styles the close button similarly to the other buttons, with hover effects.
JavaScript Functionality
Finally, let’s add the JavaScript functionality to handle drag-and-drop, file selection, and displaying the success popup. We’ll break it into parts for better understanding.
JavaScript: DOMContentLoaded and Drag-and-Drop
document.addEventListener('DOMContentLoaded', () => {
const uploadBox = document.getElementById('upload-box');
const uploadText = document.getElementById('upload-text');
const fileInput = document.getElementById('file-input');
const uploadBtn = document.getElementById('upload-btn');
const resetBtn = document.getElementById('reset-btn');
const popup = document.getElementById('popup');
const closePopupBtn = document.getElementById('close-popup-btn');
uploadBox.addEventListener('dragover', (e) => {
e.preventDefault();
uploadBox.classList.add('dragover');
});
uploadBox.addEventListener('dragleave', () => {
uploadBox.classList.remove('dragover');
});
uploadBox.addEventListener('drop', (e) => {
e.preventDefault();
uploadBox.classList.remove('dragover');
const file = e.dataTransfer.files[0];
handleFile(file);
});
fileInput.addEventListener('change', () => {
const file = fileInput.files[0];
handleFile(file);
});
});
DOMContentLoaded Event: Ensures all DOM elements are loaded before executing JavaScript code.
Drag-and-Drop Events: Adds event listeners for dragover, dragleave, and drop events on the upload box to handle file drag-and-drop operations.
File Input Change Event: Adds an event listener for file input changes to handle file selection via click.
JavaScript: File Input and Button Handlers
function handleFile(file) {
if (file) {
const reader = new FileReader();
reader.onload = function(e) {
// Display file name or handle file contents as needed
console.log(`Uploaded file: ${file.name}`);
showPopup();
};
reader.readAsDataURL(file);
}
}
function showPopup() {
popup.style.display = 'flex';
}
closePopupBtn.addEventListener('click', () => {
popup.style.display = 'none';
});
File Reader: Reads the contents of the uploaded file (in this case, logs the file name to the console and could be expanded to handle file content display).
Show Popup Function: Displays the success popup by setting its style to flex.
Close Popup Button Event: Adds an event listener to the close button inside the popup to hide the popup when clicked.
Conclusion
Congratulations! You’ve successfully created a stylish dark-themed upload box with drag-and-drop and click-to-select file upload capabilities. By combining CSS for design and JavaScript for functionality, you’ve enhanced user interaction and provided visual feedback with a success popup. Experiment with further customization and explore additional features to suit your application’s needs.